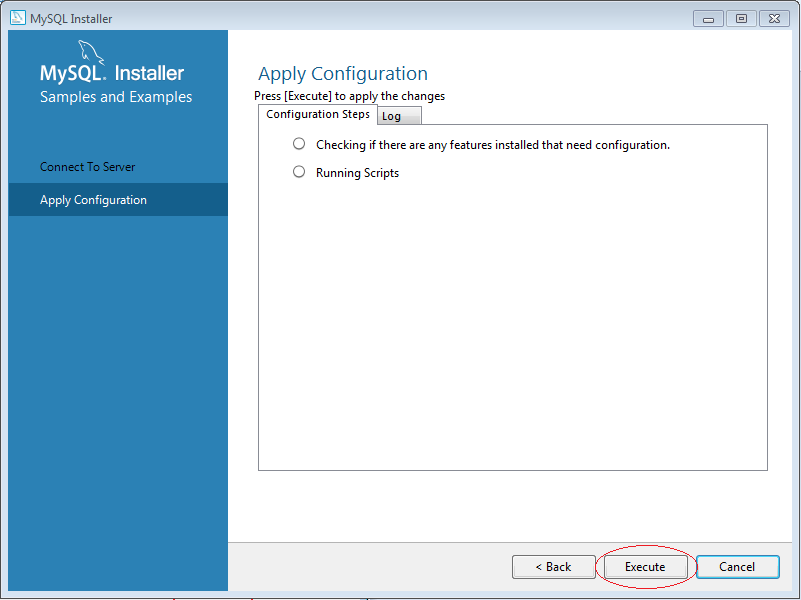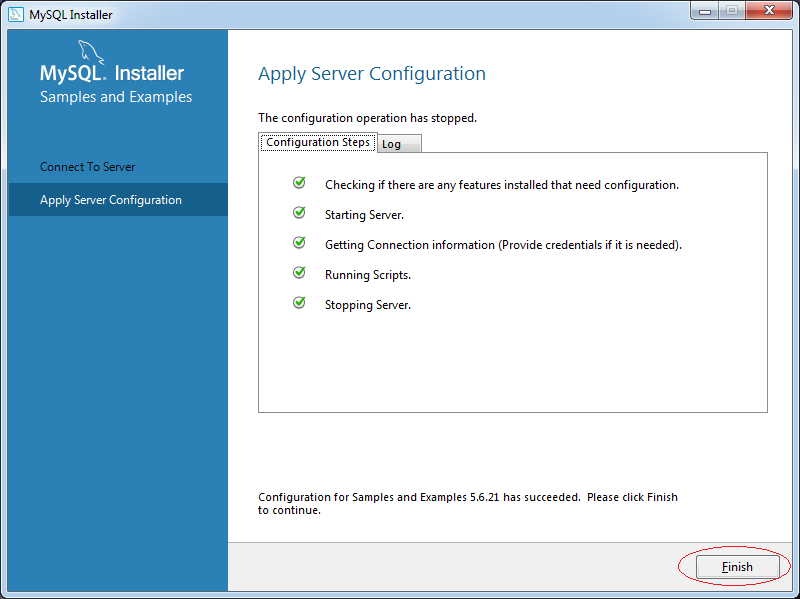Установка MySQL
Для установки MySQL от компании Oracle, нужно следовать следующим инструкциям:
- Зайти на официальный сайт MySQL — www.mysql.com, и перейти во вкладку «Download».

2. У MySQL существует несколько вариаций, мы будем устанавливать бесплатную версию «MySQL Community». Для этого нужно нажать на кнопку «MySQL Community (GPL) Downloads».

3. В открывшейся вкладке необходимо выбрать нужную вам вариацию «MySQL», в нашем случае, мы выберем «MySQL Installer for Windows».

4. После нажатия на ссылку «MySQL Installer for Windows», вам будет предложена загрузка СУБД. Вы можете выбрать нужную ОС (подчёркнуто голубой линией на картинке ниже), и вариант загрузки MySQL, а также можете загрузить прошлые его версии, если нажмёте на кнопку «Looking for previous GA versions?».

5. После нажатия на кнопку Download, вы будете перемещены на страницу с загрузкой MySQL. Для начала скачивания файла, вам необходимо либо войти в свою учётную запись Oracle, либо нажать на кнопку «No thanks, just start my download».

6. После скачивания MySQL, запустите файл установки.
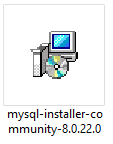
7. После открытия файла установки, прочтите лицензионное соглашение, и подтвердите своё согласие с ним, после чего нажмите на кнопку «Next».
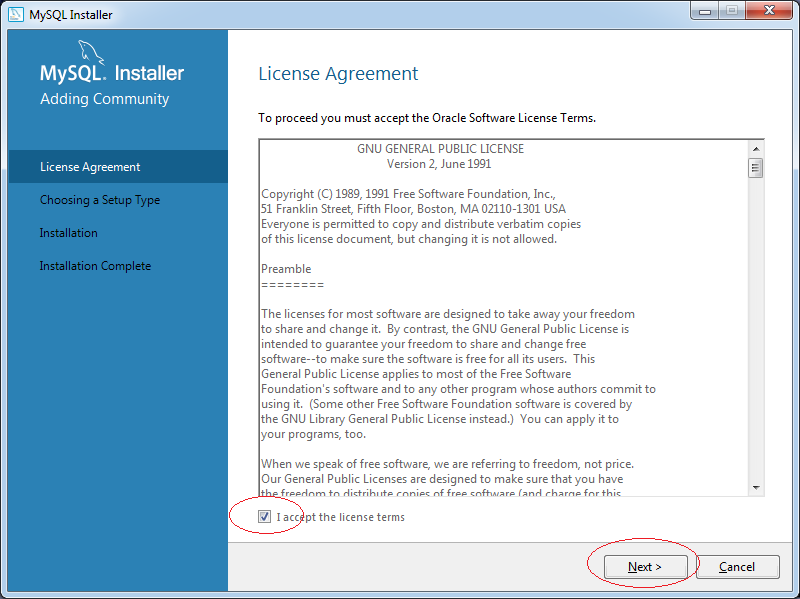
8. После согласия с лицензионным соглашением, вам будет предложено выбрать тип установки. Описание каждого типа вы можете прочитать сами, я выберу «полную» установку, включающую все продукты и особенности данной сборки MySQL.
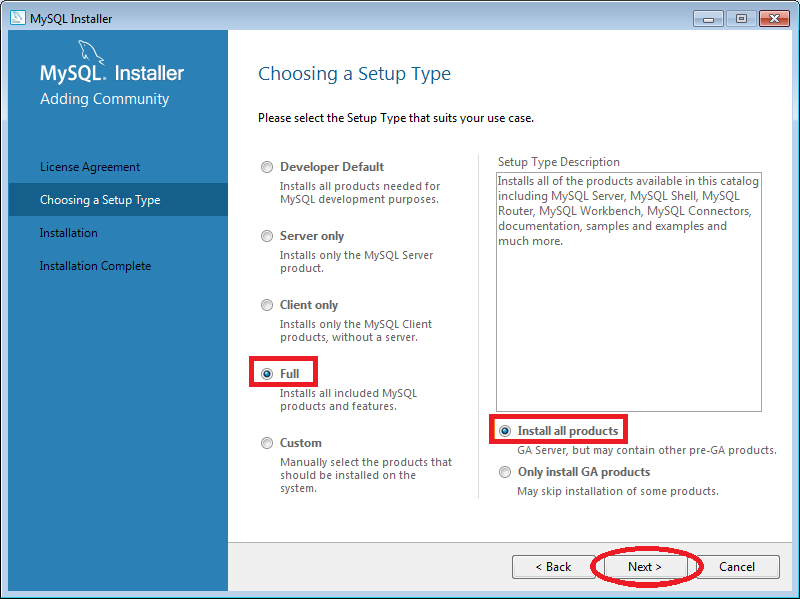
9. На этом моменте, установщик уведомит вас о том, что у вас не установлены необходимые библиотеки. Так, если вы нажмёте на кнопку «Next», у вас могут возникнуть неисправности во время установки. Для того чтобы установить необходимые библиотеки, нажмите на кнопку «Execute».

10. После того как вы установите все необходимые библиотеки, нажмите «Next».

11. Установка показывает список пакетов, которые будут установлены.

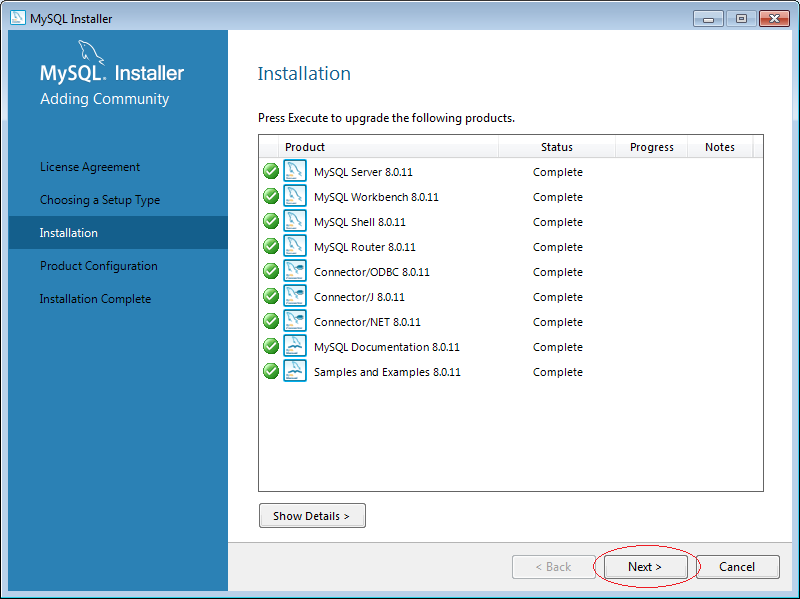
12. После установки MySQL, идёт его настройка.
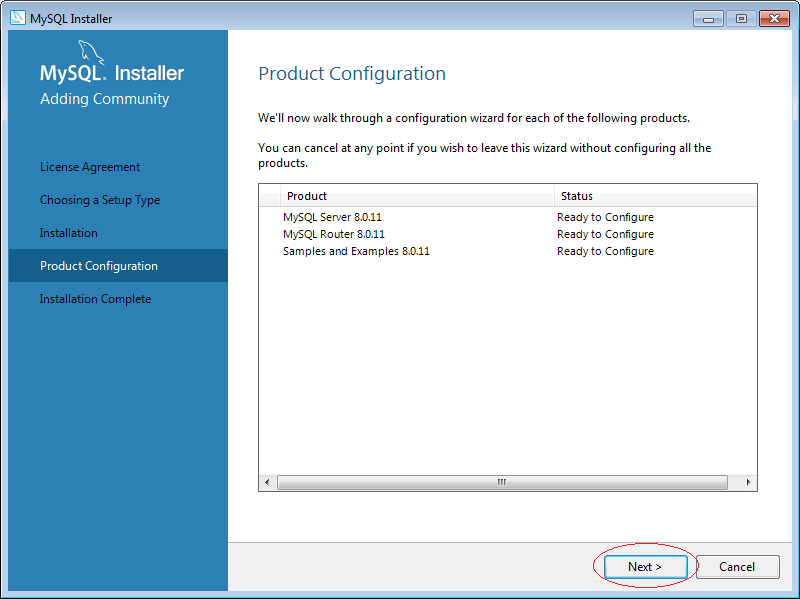
13. Первым нам предлагают выбрать «Group replication», я выбрал первый вариант.

14. После этого мы попадаем в раздел «Type and Networking». Оставляю значения без изменения.

15. После этого, мы попадаем в раздел «Authentication Method». На выбор у нас есть два варианта:
а) Первый, более новый метод, основанный на более сильном методе SHA256. Его проблема в том, что он не совместим со старыми версиями MySQL (до 8.0).
б) Второй метод, единственная причина, по которой стоит его выбирать — совместимость со старыми версиями MySQL (до 8.0).
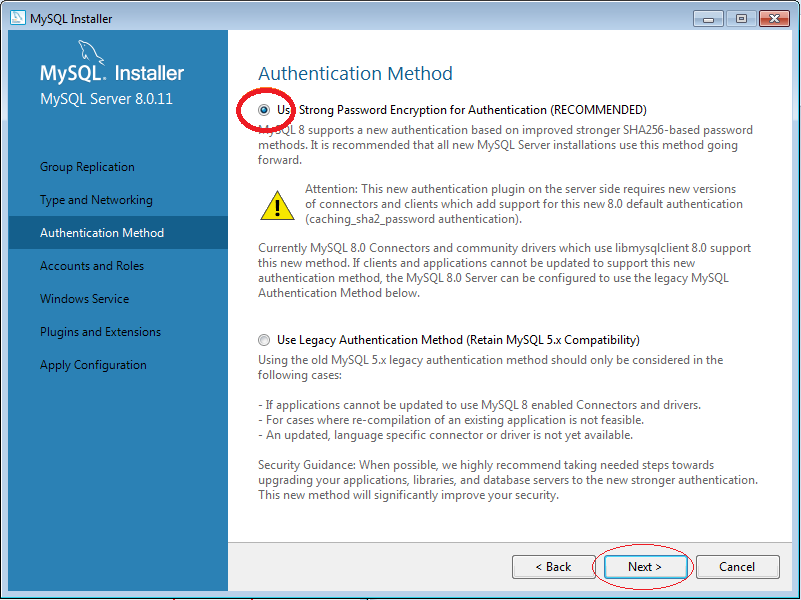
16. После выбора метода аутентификации, нам нужно ввести пароль для корневого пользователя.

17. Далее, нужно настроить «Windows Service Name». Также можно сменить пользователя, от имени которого будет запускаться MySQL.
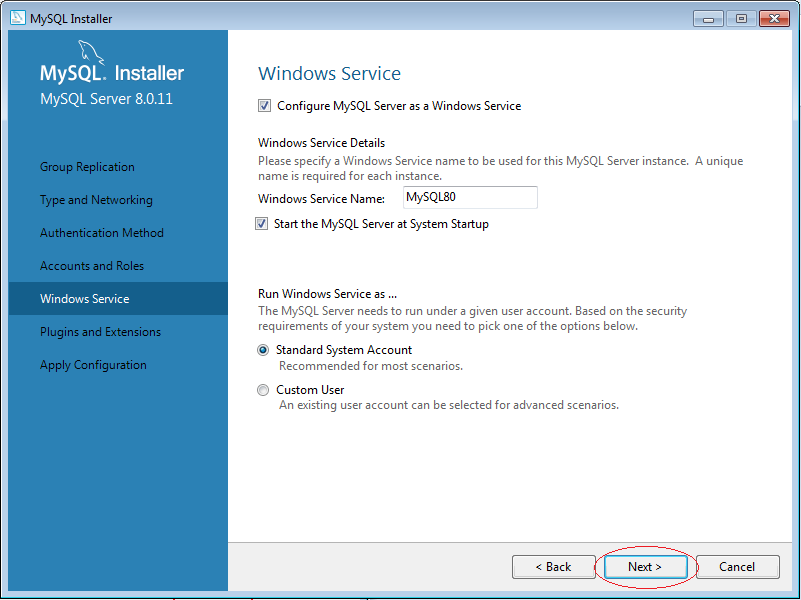
18. Далее, вам будет предложено настроить X протокол.

19. После этого, мы, наконец, можем подтвердить настройки для сервера.

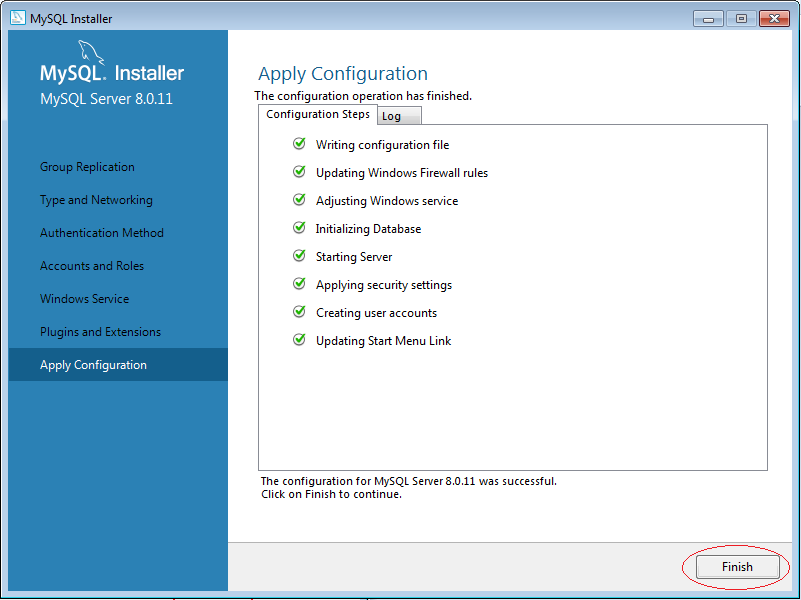
20. После этого, можно начать настройку MySQL Router.
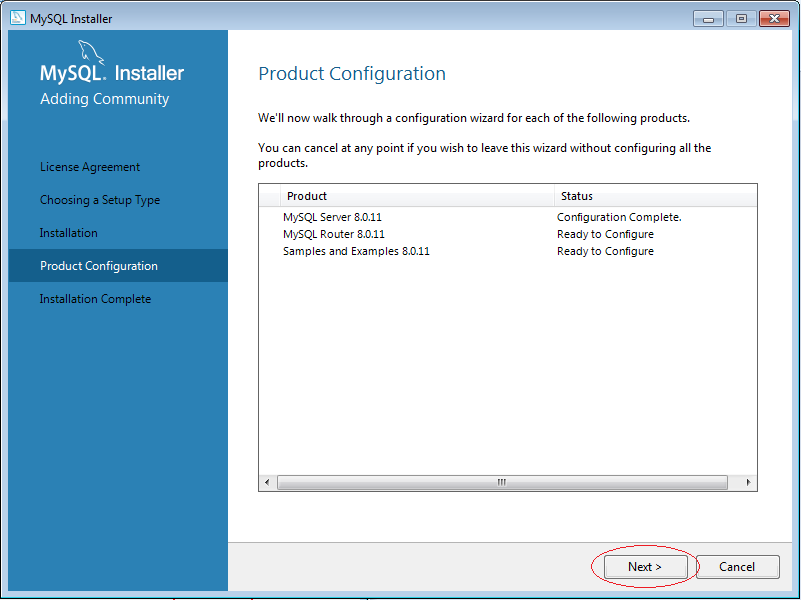
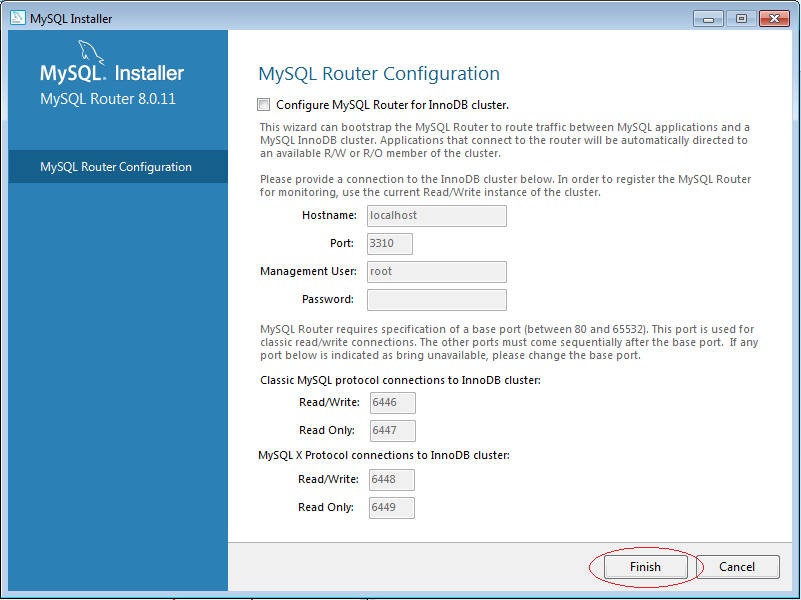
21. Теперь нужно ввести логин и пароль для пользователя, предназначенного для входа в MySQL.