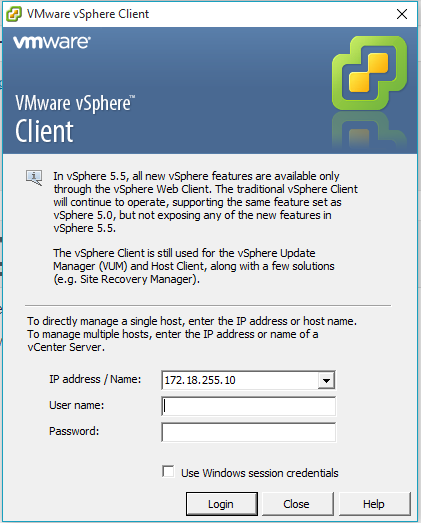Создание пользователей в VMware ESXI
Заходим на vmware по ip 172.18.255.15 под root рисунок 1 Рисунок 1 — Выполняем вход в сферу Переходим во в кладку Host/Manage, выбираем пункт Security&usersи нажимаем на Adduser. Создаём пользователей рисунок 2 и 3. Рисунок 2 — создание пользователя Pm Рисунок 3 — создание пользователя Kamito Вносим созданных пользователей в Manage permissions (ПКМ кликаем по вкладке Host/Permissions) рисунок 4. Рисунок 4 — Вносим пользователей в Managepermissions