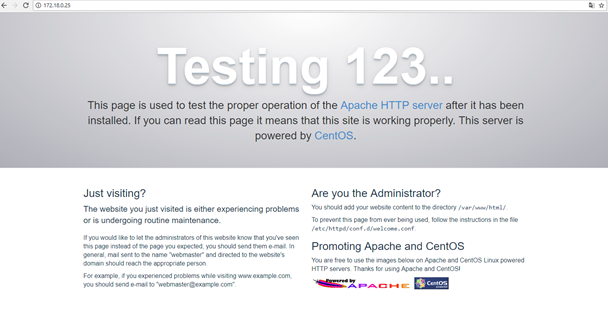
Установка и настройка Web-Server в CentOS 7
Установка MySQL
в CentOS 7 вместо MySQL используется свободная копия которая называется MariaDB,
Для начала установим сервер MariaDB для этого в командной строке нужно выполнить:
# yum -y install mariadb-server mariadb

После установки добавляем сервер MariaDB в автозапуск:
# systemctl start mariadb.service
# systemctl enable mariadb.service

Установка Apache
Для установки веб-сервера Apache нужно выполнить команду:
# yum -y install httpd

После установки добавляем сервер Apache в автозапуск:
# systemctl start httpd.service
# systemctl enable httpd.service

В CentOS 7 используется firewall Firewall-cmd. Добавим настройку которая разрешает подключения на порт 80 (http) и порт 443 (https)
# firewall-cmd —permanent —zone=public —add-service=http
# firewall-cmd —permanent —zone=public —add-service=https
# firewall-cmd —reload

После, откройте в браузере http://ip-address , и на экране будет отображаться стандартная страница веб-сервера Apache
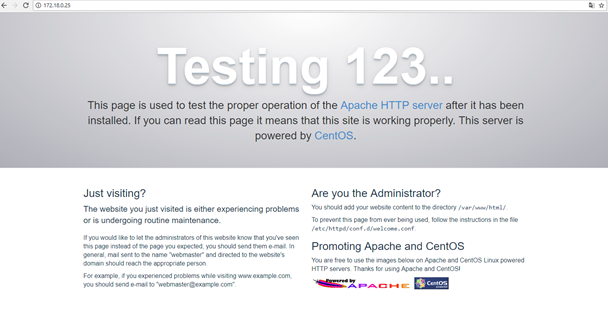
По умолчанию в веб-сервере Apache корневая директория для сайтов (document root) расположена в директории /var/www/html
Конфигурационный файл (файл с настройками) веб-сервера Apache находится в файле /etc/httpd/conf/httpd.conf
Дополнительные конфигурационные файлы находятся в директории: /etc/httpd/conf.d/
Установка PHP
Для установку PHP необходимо выполнить команду:
# yum -y install php

После установки нужно выполнить перезагрузку веб-сервера apache:
# systemctl restart httpd.service
Для проверки работы PHP в корневой директории (document root) веб-сервера apache /var/www/html можно создать файл pi.php который будет содержать функцию phpinfo()
(функция phpinfo() отображает много полезной информации о настройках веб-сервера и PHP).
Для это нужно выполнить команду:
# echo «<?php phpinfo(); ?>» > /var/www/html/pi.php
![]()
После чего в браузере можно открыть страницу:
http://ip-address/pi.php

На этой странице отображается вся необходимая информация о веб-сервере Apache и настройках PHP
Настройка поддержки MySQL в PHP
Для поддержки MariaDB в PHP нужно установить пакет php-mysql. Так же можно установить и некоторые другие пакеты для работы PHP с различными модулями, которые могут понадобится. Для этого выполним команду:
# yum -y install php-mysql php-gd php-ldap php-odbc php-pear php-xml php-xmlrpc php-mbstring php-snmp php-soap curl curl-devel

После заверешения установки необходимы выполнить перезагрузка apache:
# systemctl restart httpd.service
Теперь можно переоткрыть страницу http://ip-address/pi.php и увидеть новую информацию.
Установка phpMyAdmin
phpMyAdmin это программа предоставляющая веб-интерфейс через который можно управлять базами данных MySQL и MariaDB
Для установки нужно выполнить инициализиацию репозитория EPEL так как в официальном репозитории CentOS 7 phpMyAdmin отсуствует.
# yum -y install epel-release

После добавления репозитория есть возможность установить phpMyAdmin:
# yum -y install phpmyadmin

После установки phpMyAdmin будет доступен по адресу: http://ip-address/phpmyadmin/

Установка WordPress
Для начала создадим директорию temp, в которую загрузим последнюю версию WordPress:
# mkdir temp
# cd temp
# yum install wget unzip net-tools

# wget http://wordpress.org/latest.zip

Далее, если вам требуется работа с изображениями, необходимо установить дополнительные плагины:
# yum -y install php-gd

# systemctl restart httpd.service
![]()
Распакуйтеzip файл WordPress в папку:
# unzip -q latest.zip -d /var/www/html/
![]()
Теперь предоставим директории соответствующие права доступа:
# chown -R apache:apache /var/www/html/wordpress
# chmod -R 755 /var/www/html/wordpress
![]()
Далее нам нужно вручную создать директорию uploads (для заливки файлов) внутри директории wp-content. Таким образом мы создадим родительскую директорию нашего контента:
# mkdir -p /var/www/html/wordpress/wp-content/uploads
![]()
Теперь необходимо разрешить веб-серверу производить запись в данную директорию. Это можно сделать, назначив владельцем группу apache. Это позволит серверу создавать файлы и другие директории внутри исходной директории, таким образом мы сможем в будущем загружать содержимое на сервер средствами движка WordPress (без FTP). Введите следующее:
# chown -R :apache /var/www/html/wordpress/wp-content/uploads
![]()
Затем нам необходимо проверить файл конфигурации, для этого нам необходимо скопировать его (за базу берётся стандартный файл примера). Тестовый файл конфигурации находится по адресу /var/www/html/wordpress:
# cd /var/www/html/wordpress/
# cp wp-config-sample.php wp-config.php
# mcedit wp-config.php

Смените значения на те, которые вы создали при инициализации баз данных.
Теперь обратимся к нашему сайту через web-интерфейс, для этого перейдем по адресу:http://ip-address/wordpress/wp-admin/install.php:

Сначала выберите язык и нажмите Continue:
Далее задайте значения для вашего сайта, в нашем случае зададим следующее:
Site Title = WordPress-testsite
Admin Email = admin@example.com
Username = admin
Admin password = testpassword
Confirm Admin Password = testpassword
Значения могут отличаться, вы можете задать любые значения по вашему выбору. После этого нажмите Install WordPress:
Далее мы попадаем на страницу входа, введите ваши имя пользователя и пароль и затем нажмите LogIn.
Необходимо предоставить пару имя/пароль, которые мы выбрали при установке WordPress.
Далее появится стандартное окно приветствия WordPress. В браузере также можно проверить текущую версию WordPress.